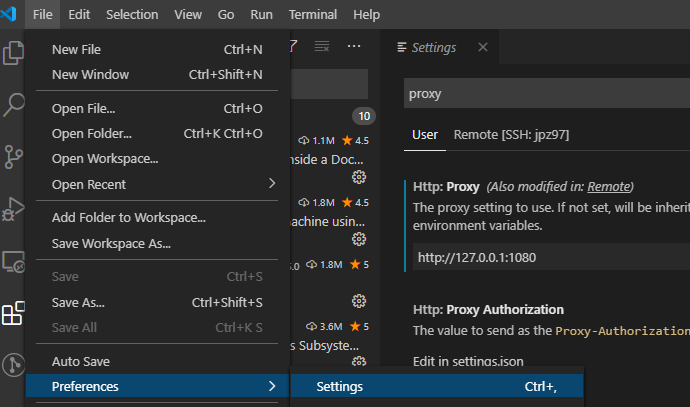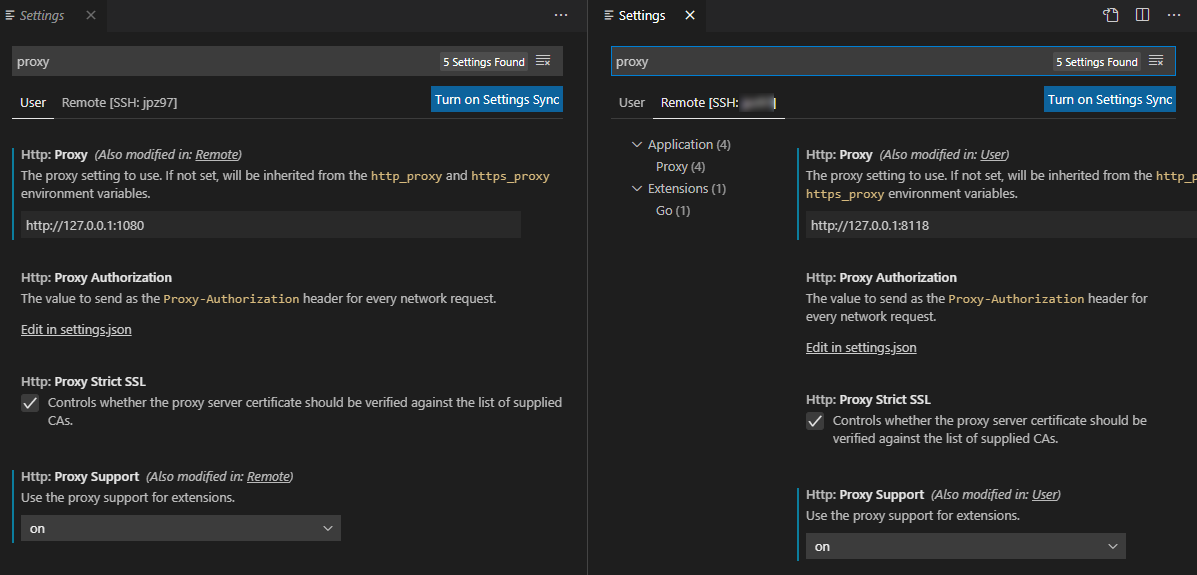本文以 Windows Client 以及 Linux Host 演示搭建 VSCode Remote (ssh) 工作环境的工作环境。
操作过程
-
搭建一个 Linux 主机,开启 SSHD 服务
-
Windows 客户端安装 Git,使能全局 Git Bash
-
Windows 客户端生成 RSA 密钥对
-
Linux 主机上编辑
~/.ssh/authorized_keys,添加公钥使能私钥登录方式 -
Windows 客户端创建文件
C:\Users\%USERNAME%\.ssh\config,将 Linux 主机信息填入,格式如下:Host xxxname User username HostName xx.xx.xx.xx Port 22 -
Windows 客户端上安装 Vscode 软件,并安装 Remote 三件套(container / ssh / wsl)
-
按
F1,输入SSH,然后 "Connect to Host",连接过程中会再次弹出对话框选择 Host 类型(Linux) -
等待自动配置完成,这样就得到了一个 remote 环境
注意:
- SSHD 一般默认使用 22端口,配置文件目录
/etc/ssh/etc/ssh/sshd_config- RSA 密钥对 Git Bash 中路径为
~/.ssh/,对应 Windows 下目录为C:\Users\USERNAME\.ssh
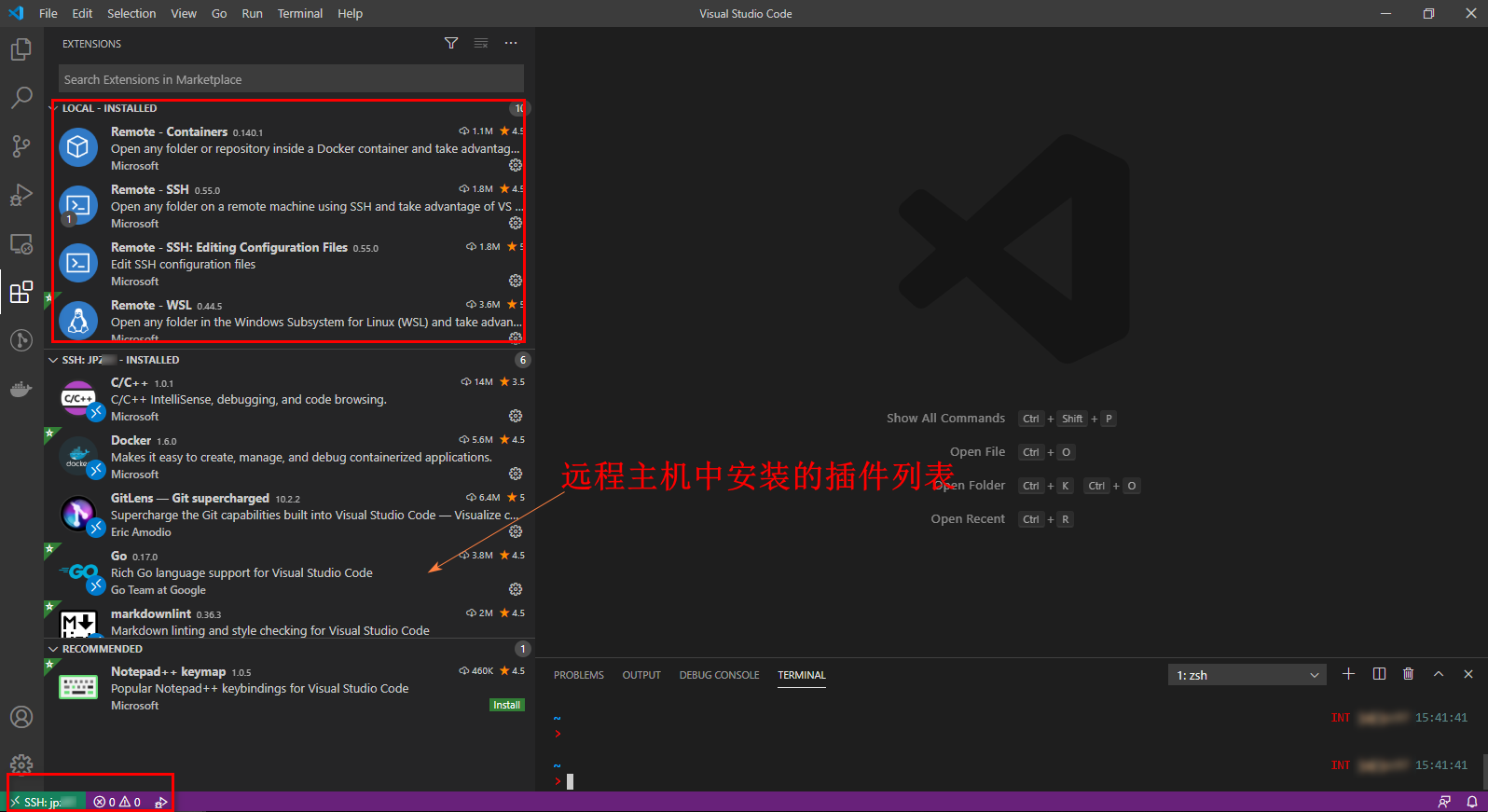
使用
- 安装完 Remote SSH 后,可以利用 vscode 登录远程服务器主机,并实时修改主机上的文件。除本地 vscode 之外,其他所有工具链、插件均安装在主机上。
- Linux host 上 vscode-server 安装目录:
~/.vscode-server
Tips
- Windows VSCode Terminal 中,选中内容下按下
Ctrl + C不会发送中断信号,不选中任何内容则发送 INT 信号。
无法安装 Python 插件
部署过程中发现会出现无法在远程安装 python 插件的问题,无日志提示。界面上一直显示 Installing。最后发现时由于我的 Ubuntu 20.04 上默认安装的是 python3,没有 python 可执行程序导致。出现问题时,未见错误提示,vscode client 上一直显示 installing。
解决方法如下:
cd /usr/bin
sudo ln -sf python3 python
- 重启 vscode
- 重新安装插件
VSCode 利用魔法上网加速下载
设置 http.proxy 字段即可。魔法上网工具需自备。